 LINEの写真をバックアップする簡単な方法をご紹介します。簡単、無料、容量無制限!スマホが壊れてもLINEアカウントが削除されても安心。
LINEの写真をバックアップする簡単な方法をご紹介します。簡単、無料、容量無制限!スマホが壊れてもLINEアカウントが削除されても安心。
◆ おススメPOINT ◆
-
今後はLINEで「ダウンロード」をタップするだけでOK!
-
自動でGoogleフォトへバックアップしてくれる
-
好きな写真だけタップすればよいので無駄がない
-
Googleフォトは無料・容量無制限なので何万枚でも保存可能
-
端末内の写真削除をタップすればスマホの空き容量も確保!
◆ 設定しよう ◆
-
スマホGoogleフォトを起動
-
左上のメニューボタン をタップ
をタップ
-
「設定」をタップ
-
「バックアップと同期」をタップし、バックアップをONにする
-
「アップロードサイズ」をタップし「高画質(無料、容量無制限)」をタップ
(注!元のサイズでは、元の解像度で保管するためGoogleドライブの容量が消費されます)
-
「端末のフォルダ」または「端末のフォルダのバックアップ」をタップ
-
LINEをON(自動バックアップしたいフォルダをON。スマホで撮った写真は自動的にバックアップされます)
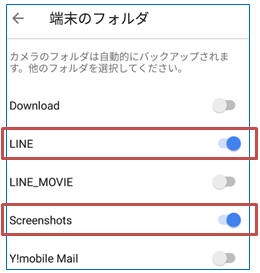
-
設定したら終了です。既定ではWifi接続時にバックアップが実行されます(ネットワーク消費を防ぐため)今後
はLINEでダウンロードをタップした画像は自動的にバックアップが実行されます。端末内のデータを削除すると端末の空き容量を増やすことが可能です。
◆ いつもの操作はこれだけ
◆
-
LINEで写真を表示
-
ダウンロード をタップ
をタップ
これだけでWifi環境時に自動でGoogleフォトにバックアップされます(Wifi環境時なのでネットワークの心配も不要!)
注!LINEフォルダに保存されるのは、LINE画像を開き「ダウンロード」をタップしたものだけです(&LINEカメラで撮って送信したもの)
◆
スマホ空き容量増やしたいなら(端末内の画像削除) ◆
-
アンドロイドでGoogleフォトを起動
-
左上の ボタンをタップ
ボタンをタップ
-
「空き容量を増やす」をタップ
-
「●個のファイルを削除しますか?」が表示されたら「削除」をタップ