|
アンドロイドのGoogleフォトから写真を他のGoogleドライブ(共有フォルダ)にアップロードするには次の3通りの方法があります。
-
共有フォルダを指定してアップロード(★共同作業する場合に適しています
※容量は自分のDriveを消費)
-
アンドロイドユーザーに共有Gアカウントを紐づけてアップロード
-
アンドロイドに新規ユーザーを作成し共有Gアカウントを紐づけ、ユーザーを切り替え
て利用(マルチユーザー)
共同作業するなら、A(共有フォルダ)がお奨めです。
各自がGoogleアカウントを持ち、共有フォルダにアップロードします。B(Androidユーザーに複数Gアカウントを紐づけ),C
(Androidに別ユーザーを作成しGアカウント紐づけ
=マルチユーザー機能)はフォルダ共有ではなくアカウントの共有であるため、履歴やアクティビティが共同作業者に知られる可能性があるので注意が必要ですが、ドライブやフォトを起動するだけで共有フォルダにアクセスできるので便利です。
ここでは単純に他者のGoogleドライブ(共有フォルダ)にアップロードする方法(A)をご紹介します。(B,Cについてはそれぞれ↑リンクをクリック)
■ アンドロイドから共有フォルダにアップロードするには
-
共有フォルダを作成してもらい「編集可」のアクセス権を付けてもらう
-
共有フォルダにアクセス(ドライブ(アプリ)でアクセス)
→ 1度でも共有フォルダにアクセスすれば「共有アイテム」に表示されるようになります。(マイドライブ→共有アイテム)
※ 共有アイテムから非表示にするには
▼▼ Googleドライブから共有フォルダにアップロードするには▼▼
-
アンドロイドでGoogleドライブを起動
-
左上の メニューをタップし「共有アイテム」をタップ メニューをタップし「共有アイテム」をタップ
→ 共有フォルダ一覧が表示(1度でもアクセスした共有フォルダはここに表示されます)
-
保存先フォルダをタップ
-
 をタップ をタップ
-
「アップロード」をタップし写真をタップ
▼▼Googleフォトから共有フォルダにアップロードするには▼▼
-
アンドロイドでGフォト にアクセス にアクセス
-
写真を選択し をタップし「ドライブへ保存」 をタップし「ドライブへ保存」 をタップ をタップ
-
フォルダ「マイドライブ」をクリック
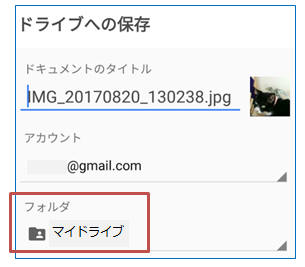
-
「移動先を選択」で「←」をタップ
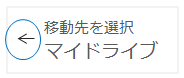
-
「共有アイテム」をクリック
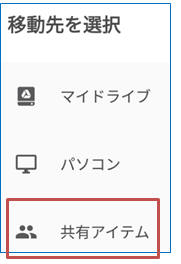
-
共有アイテムには共有フォルダが表示されます
※共有アイテムに表示されるのは【1度でもアクセスした共有フォルダ】【特定ユーザーとしてアクセス権を付与されたフォルダ】です。
-
保存先のフォルダをタップし、開いたら画面下の「選択」をタップ
-
「ドライブへ保存」画面に戻るので「保存」をタップ
以上の操作でアンドロイドから簡単に他のGoogleドライブ(共有フォルダ)にアップロードできます。お試しください。
|